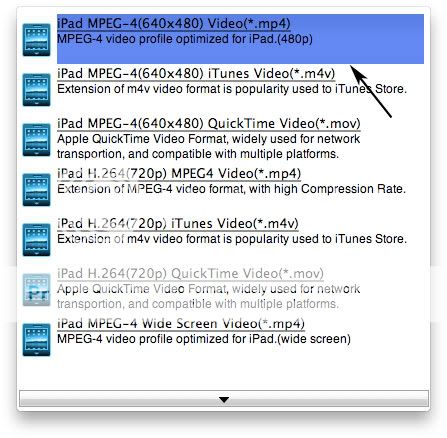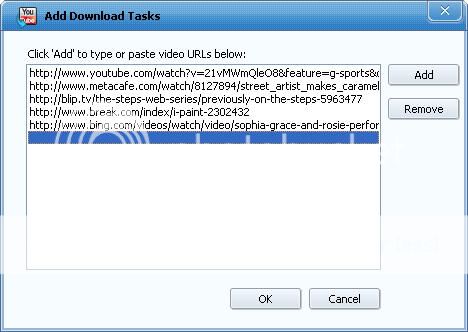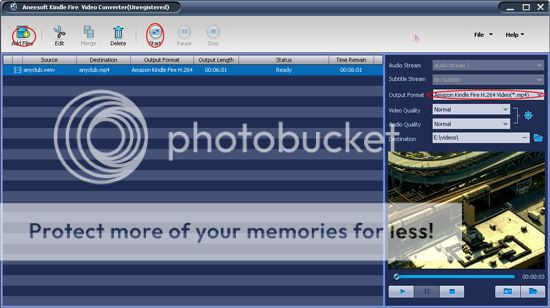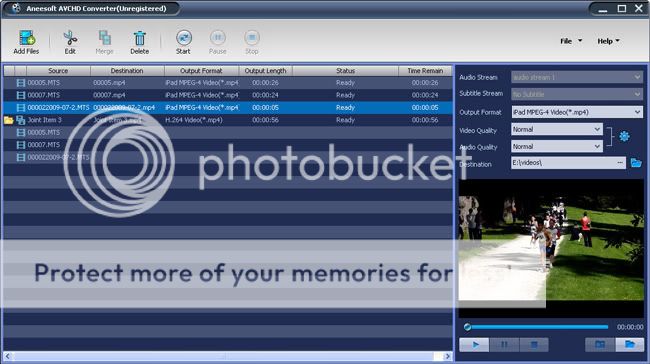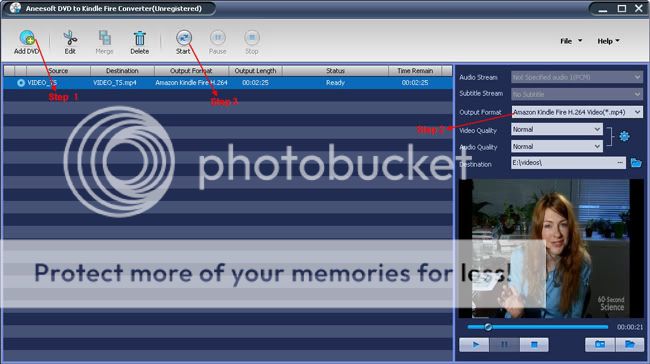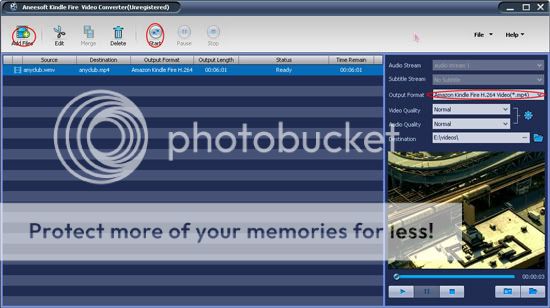YouTube added an experimental beta feature to its creator tools – 3D conversion. With this tool, any video creator could easily convert a video to 3D format with one click. This feature has been expanded to include users, who can now convert certain 1080p videos into 3D whenever they wish.
When you find a compatible YouTube video and own a special glasses for 3D movies view, all you have to do is to click the “3D” button next to the gear, or in some cases, click the gear itself and choose 3D from the quality options. This will automatically convert the video into 3D format. If we want to free download the 3D video to your computer, then how can we do?
To free download YouTube 3D videos in an easy way, someone may consider installing an add-on YouTube Video downloader app on the browser, which supports to free download YouTube 3D videos to play locally on your computer. But the add-on app will slow down your web.
If you don't want to slow down your brower with add-ons, you may download the stand-alone and free YouTube Downloader. Aneesoft Free YouTube Downloader allows you to free download YouTube 3D videos in FLV, MP4, WEBM, F4V…formats on Windows PC. It’s usable on Windows XP (SP2 or later), Windows Vista, Windows 7. Setting video quality is offered, such as HD 1080P, HD 720P, High Definition, Medium Definition etc. Following is the details on how to free download 3D videos from YouTube 3D Channel with Aneesoft Free YouTube Downloader.
Steps: How to Free Download YouTube 3D Videos/Movies
Step 1. Free download, install and open Aneesoft Free YouTube Downloader on your computer, then click the button Online Files.
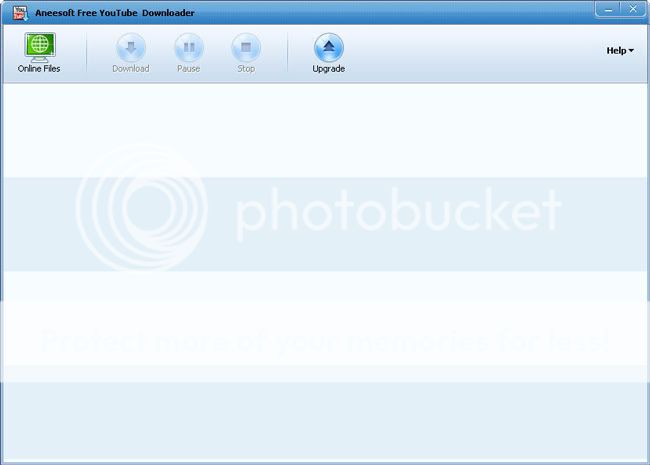
Step 2. Click Add to paste the URL of the online 3D video and click OK to import the videos into the download list.

Step 3(Optional), You can adjust output format, quality, file name, path by clicking the bar of Format, Quality, Save Name, Save Path.

Step 4.Click Download to start downloading all 3D videos.
As you see, it is so easy to free download YouTube 3D videos on PC! Furthermore, if you want to free download YouTube 3D videos on Mac, you can download Aneesoft Free YouTube Downloader for Mac to have a try!