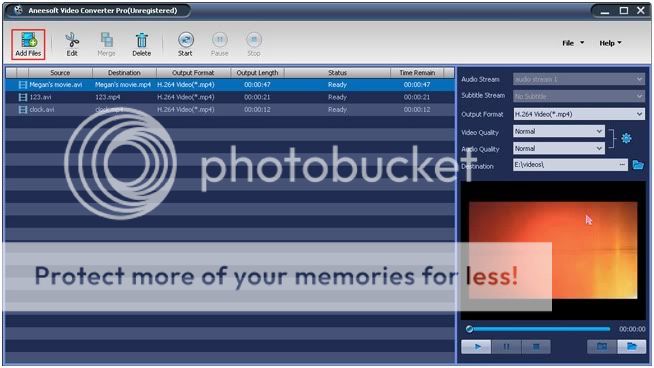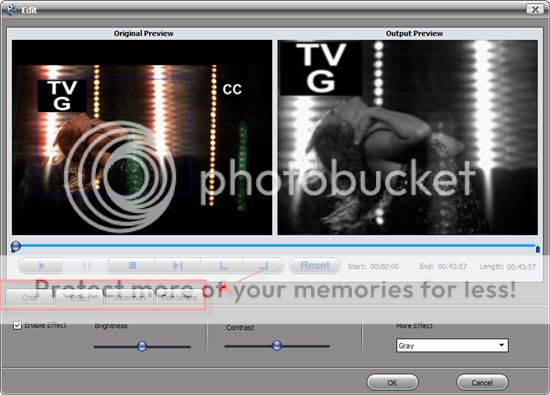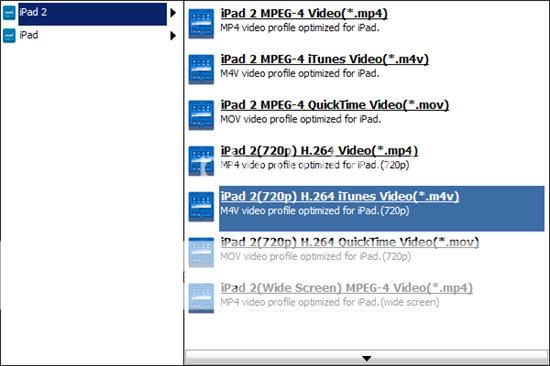Apple announced the iPad 2 today with an all-new design that's 33% thinner and includes an Apple A5 processor. The A5 boasts dual-core 2x CPU speed and 9x graphics speeds. Other hardware improvements include front and rear FaceTime cameras, a gyroscope, and more. So, I think many people have owned an iPad or ipad 2. The large (9.7-inch LED-backlit IPS display), high-resolution screen makes iPad 2 absolutely perfect for watching any kind of video from HD movies and TV shows to podcasts and music videos including MPEG-4 (MP4, M4V), H.264, MOV, etc. And you may already have a bundle of DVD, you don’t want to carry around bulky DVD cases or disc wallets when travelling. OK, this guide is designed to help you ripping DVD movies to your iPad 2 supported format and converting any video to your iPad 2, and so that you can play your favorite video on your iPad 2 as you like.
Here is the detailed information:
1. Things you’ll need.
2. How to convert DVD files to iPad 2 supported formats?
3. How to convert videos to your iPad 2?
4. How to make these videos syncing to iPad 2?
Part 1: Things you’ll need
2. iTunes installed on your computer
3. Videos you want to convert
Part 2: How to convert DVD files to iPad 2 supported formats on Windows OS?
Step 1: Download & install Aneesoft DVD to iPad 2 Converter
Download and install Aneesoft DVD to iPad 2 Converter,(this powerful converter, you can convert your DVD videos to iPad 2 MP4 format, and rip DVD to iPad 2 audio format like MP3, M4A, WAV and AIFF for playback on iPad 2.
Step 2: Run Aneesoft DVD to iPad 2 Converter and load DVD disk to convert
Run DVD to iPad 2 Converter in the following main panel, then, just insert your favorite DVD on the DVD-ROM and load your DVD files to Aneesoft DVD to iPad 2 converter through "Load DVD". Alternatively, you can hit "Load IFO" to import IFO files. In a minute, your DVD files will be listed at the main panel.
Step 3: Edit your videos: trim, crop, effect, watermark and deinterlace(optional)
This Aneesoft DVD to iPad 2 video converter allows you to trim, crop your videos, which may help you removing the black edges around your video, so that you can watch your movies in full screen. You can also set different video effect such as grey, invert, gamma, sepia and so on, in addition, if you want to add watermark on your video, you can click "Watermark" tab and then check "Enable Effect" option box. You may add Text or Image watermark onto your video.
Step 4: Change the output settings and start converting
Select output video format as .mp4 from the "Profile" drop-down list. You can also adjust other settings such as video quality, audio quality, output path, etc. After all are ready, just click the big button "Start" to begin converting videos to iPad compatible video files.
Part 3: How to convert AVI, WMV, FLV, MKV, VOB video files to your iPad 2 on Windows OS?
Most kinds of video files like AVI, WMV, FLV, MKV, VOB can’t be played directly on iPad 2, so if you want to play incompatible Video files on iPad 2, you need to convert them to iPad 2. That will be very easy if you download Aneesoft iPad 2 video converter. one of the best iPad 2 Video Converter, which can help you convert video to iPad 2 supported video and audio formats with high output quality. The steps are very easy, Download and run Aneesoft iPad 2 video converter and click the big button "Add..." to add videos from your hard disk.The next steps are similar to rip DVD videos to iPad, set output format and start converting.
Part 4: How to make these videos syncing to iPad 2?
After convert DVD, WMV, AVI, FLV etc to iPad compatible formats, now we can import the converted files to iPad 2.
First, you need to launch iTunes, click File option on menu, and add your converted files to iTunes library. Then, connect your iPad 2 to computer via USB cable, iTunes will detect your iPad 2. After that, click iTunes "File -> Sync iPad 2", and the files will be transferred to your iPad 2 from iTunes library. When updating completed, you will find the videos on you iPad 2.
You may be interested in these topics: