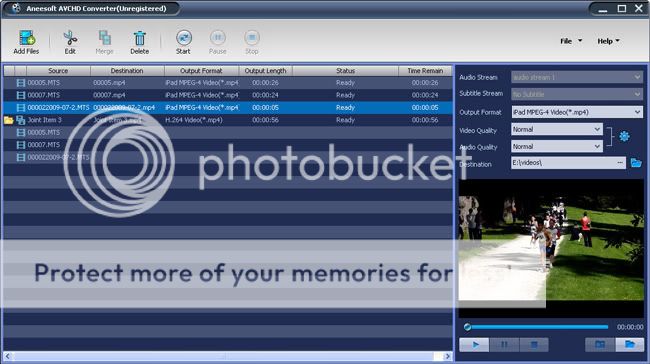For most people, tablet is used for watching movies. There are a few features that really make Amazon Kindle Fire stand out from the tablets. Price is a big deal, of course. Amazon affords to sell the Kindle Fire at just $199, 60% lower than iPad, and much lower than any Android tablet. Kindle Fire has a 7 inch display with resolution 1024*600. So the playback won’t be too bad.
But it still has format limitation. According to reviews, it only supports mp4, vp8. So you cannot play AVI, MKV, MPG, TS, VOB etc files properly on Kindle Fire. In that case, to play these videos on Kindle Fire, you need to convert them to H.264 or MPEG-4 encoded format first.
Here I would share with you a good way that will quickly help you convert VOB videos to Kindle Fire on Windows using Aneesoft Kindle Fire Video Converter.
Well, let’s see the step by step guide on how to convert VOB files to Kindle Fire on Windows.
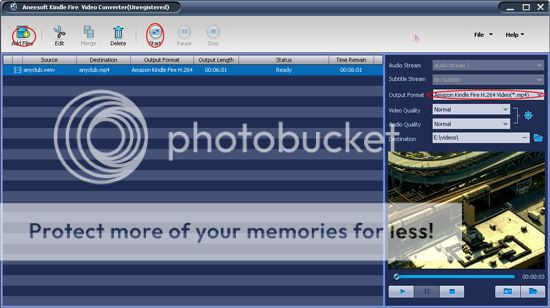
Step1. Add VOB files into the converter software
Download install and launch the VOB to Kindle Fire converter. Click "Add" button to add VOB video files that you would like to convert.
Step2. Set Profiles
Click "Profile" drop down list to choose Amazon Kindle Fire H.264 video(*.mp4) or Amazon Kindle Fire MPEG-4 video(*.mp4) or Amazon Kindle Fire (720p) H.264 video(*.mp4) or Amazon Kindle Fire (1080p) H.264 video(*.mp4) as Profile.
Step 3: Customize video and audio settings to fit for Kindle Fire perfectly
Aneesoft Kindle Fire Video Converter enables users to adjust video and audio parameters to customize the output file quality. Click “Settings” button, then you will be able to adjust all the settings in the following window, including codec, resolution, bit rate, frame rate, sample rate and audio channel.

Step4. Convert VOB to Kindle Fire MP4 video
The final step is to click "Start" Button to start the VOB to Kindle Fire conversion.
If you are using Aneesoft kindle fire video converter to convert VOB files to Kindle Fire video formats, you will find this video converter also allows you to edit videos, such as crop video screen size, crop aspect ratio, merge multiple videos into one, add text/image watermark, and adjust effects/brightness/contrast and so on.
You may also like:
What is Kindle Fire supported formats