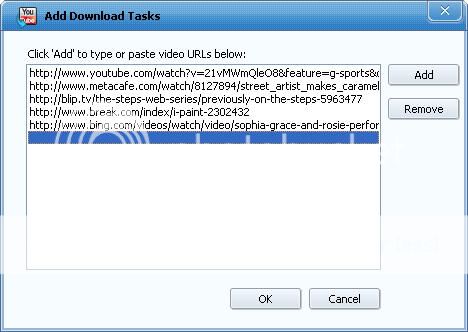The latest Apple TV supports for 1080P videos, which is the biggest difference from its previous generation predecessors! The updated Apple TV also highlights iCloud features, including Photostream. The new Apple TV also supports iTunes in the Cloud, which now includes Movies in the Cloud. So any movie purchases you make on iTunes will be instantly available for Apple TV.

If you are HD 1080P videos crazy fans and are looking for the ways to stream 1080P videos to your Apple TV, this article is written to tell you how to stream online 1080P videos and local 1080P videos to Apple TV.
Part 1: Stream online 1080P videos to Apple TV with Netflix App
New third generation Apple TV users just need two steps to stream online 1080P videos to Apple TV using Netflix on Apple TV.
Step 1: Sign up with the service ($8 per month) via Netflix.com.
Step 2: Log in your iTunes account and pay the billing via .
After paying, you can watch thousands of hours of movies and TV streaming on Netflix in 1080P with room-filling Dolby Digital 5.1 audio on Apple TV.

Part 2: Stream local 1080P videos to Apple TV with converter software
Apple TV directly supports H.264 video in .m4v, .mp4, and .mov file formats, MPEG-4 video in .m4v, .mp4, and .mov file formats, and M-JPEG in .avi file format. So if your local 1080P videos are Apple TV supported file formats, you just directly play them with Apple TV. If your 1080P videos cannot directly play by Apple TV, like .vob, .flv, .mts, .m2ts, .asf, .3gp, dv, mkv etc., you can first convert them to Apple TV video format on Mac with Apple TV Video Converter for Mac, then sync the converted 1080P videos to Apple TV with iTunes. If you are not familiar with the conversion steps, refer to the below steps.
Step 1: Download and install Apple TV Video Converter for Mac on your Mac (free trial version is offered). Launch it, its main interface appears as below.

Step 2: Import 1080p videos to the Apple TV Video Converter for Mac by clicking “Add File” button. You can highlight the file you want to convert. If it is necessary, you can double click the each file to edit the video, such as trim, crop, add watermark and effect and more.
Step 3: Click on the dropdown menu of “Output Format” to select an output format for Apple TV. You can also reset the output video audio quality by pressing “Setting” icon to go into its interface. Then you can customize the output folder by clicking “Destination” browse icon.
Step 4: Start to convert 1080p video to Apple TV video by pressing “Convert” button.
Once the 1080p video to Apple TV conversion is done, you can sync and stream the converted 1080p video to Apple TV via iTunes.
Tip
If you want to convert 1080P videos to Apple TV on Windows, you can turn to Apple TV Video Converter designed for Windows PC. The steps of streaming 1080p videos to Apple TV are the same as on Mac.